10 Tips to Boost Audience Engagement with Zoom Tools

Keeping your audience engaged with Zoom during a session can feel like a challenge, but it’s absolutely essential. Did you know that 49% of marketers believe audience engagement with Zoom is the key to a successful event? Whether you’re hosting virtual training sessions or interactive training, your ability to connect with participants directly impacts their attention and participation. Tools like breakout rooms, polls, and reactions make Zoom a powerhouse for improving audience engagement with Zoom. These features not only enhance student engagement but also help increase audience interaction in professional settings. By honing your Zoom presentation skills and mastering engagement tools, you can transform your meetings into dynamic, interactive experiences.
If you’re looking to improve audience engagement with Zoom or even enhance student engagement, Zoom offers endless possibilities. From facilitating real-time brainstorming to encouraging visual collaboration, it’s all about using the right strategies. With a little Zoom training and attention to Zoom meeting etiquette, you’ll be well on your way to creating sessions that leave a lasting impression.
Use Breakout Rooms for Deeper Interaction

Breakout rooms are one of Zoom's most powerful tools for fostering meaningful connections during virtual meetings. They allow you to divide participants into smaller groups, creating an environment where everyone feels comfortable sharing their thoughts. Let’s explore how you can set up and manage breakout rooms effectively, along with some best practice tips to make the most of them.
Setting Up and Managing Breakout Rooms
Setting up breakout rooms in Zoom is simple, but managing them well takes a bit of finesse. Start by enabling the breakout feature in your Zoom settings. Once activated, you can assign participants manually or let Zoom do it automatically. Before splitting the group, explain the purpose of the breakout session and provide clear instructions. This ensures everyone knows what to do once they’re in their smaller groups.
While the breakout is in progress, check in on each room to ensure discussions are on track. Use the broadcast message feature to share updates or reminders with all groups simultaneously. When time is up, bring everyone back to the main session and encourage them to share their insights.
Best Practice Tips for Small Group Discussions
To make breakout rooms truly effective, follow these best practice tips. First, keep the groups small—around 4-6 participants. This size encourages active participation without overwhelming anyone. Assign a clear task or discussion topic to keep the conversation focused. You can even designate a group leader or note-taker to ensure accountability.
Encourage quieter participants to share their thoughts. Smaller groups often make it easier for shy individuals to speak up. Also, set a time limit for the breakout session to maintain energy and focus. Afterward, ask each group to present their findings or ideas to the larger audience.
Examples of Effective Use Cases
Breakout rooms shine in various scenarios. For example, during a training session, you can use them for role-playing exercises or brainstorming activities. In educational settings, they’re perfect for peer-to-peer discussions or collaborative problem-solving. Hosting a virtual networking event? Breakout rooms can help participants connect in smaller, more intimate groups.
These rooms also cater to different learning styles. Visual learners might enjoy creating mind maps, while verbal learners thrive in discussions. By tailoring activities to your audience, you can personalize the experience and boost engagement.
Breakout rooms encourage active participation, foster collaboration, and enhance communication skills. They’re a game-changer for making virtual meetings more interactive and impactful.
Leverage Polls for Instant Feedback
Polls are a fantastic way to keep your audience engaged and gather instant feedback during your Zoom sessions. They’re quick, interactive, and can turn passive listeners into active participants. Whether you’re hosting a webinar, a training session, or a team meeting, polls can help you connect with your audience and make your presentation more dynamic.
Creating and Launching Engaging Polls
Creating polls in Zoom is simple and effective. Start by enabling the polling feature in your Zoom settings. Once it’s activated, you can create single-choice or multiple-choice questions. Keep your questions short and easy to understand. Before launching the poll, let your audience know why you’re using it. This sets the stage for better participation.
When you launch the poll, give participants enough time to respond. Once the results are in, share them with the group. This not only sparks curiosity but also encourages further discussion. For example, if you’re introducing a new topic, a poll can help you gauge your audience’s familiarity with it. Their responses can guide your next steps.
Types of Questions to Boost Audience Engagement
The type of questions you ask can make or break your poll’s effectiveness. Fun icebreakers are great for loosening up the audience at the start of a session. Decision-making questions can help your group reach a consensus on key topics. Quizzes are perfect for testing understanding, while feedback questions let you collect opinions on your session.
You can also use open-ended questions to generate word clouds, which are visually engaging and spark discussion. Image-based questions are another creative option, especially for visual learners. By mixing up question types, you’ll keep your audience interested and involved.
Using Poll Results to Drive Interaction
Poll results are more than just numbers—they’re a conversation starter. Use them to steer your session in a direction that resonates with your audience. For instance, if a poll reveals that most participants are unfamiliar with a topic, you can adjust your presentation to provide more background information. Polls also help you transition smoothly between topics or even change the session’s focus based on audience feedback.
At the end of your session, a quick poll can gather instant feedback on how things went. This not only helps you improve future sessions but also leaves your audience feeling heard. Polls are a simple yet powerful tool to enhance audience interaction and make your Zoom sessions more engaging.
Encourage Participation with the Chat Feature
The chat feature in Zoom is a simple yet powerful tool to boost engagement. It allows participants to share ideas, ask questions, and interact in real time. When used effectively, it can transform your session into a lively and collaborative experience.
Setting Guidelines for Productive Chat Use
Before your session starts, set clear guidelines for using the chat. Let participants know how and when to use it. For example, you can ask them to keep comments relevant to the topic or use specific formats for questions, like starting with “Q:” to make them easy to spot. This keeps the chat organized and ensures everyone stays on the same page.
Encourage participants to use the chat for sharing quick thoughts or links. Remind them to be respectful and avoid spamming. A little structure goes a long way in making the chat a productive space for audience interaction.
Using Chat for Q&A and Brainstorming
The chat feature is perfect for Q&A sessions. Ask participants to drop their questions in the chat as they come up. You can address them during designated breaks or at the end of your presentation. This keeps the flow of your session smooth while ensuring no question gets overlooked.
For brainstorming, the chat can act as a virtual whiteboard. Pose a question or problem and invite everyone to share their ideas. Seeing a stream of responses in real time can spark creativity and increase audience interaction. Plus, it’s a great way to involve quieter participants who may not feel comfortable speaking up.
Moderating Chat to Avoid Overload
A busy chat can quickly become overwhelming. Assign a co-host or moderator to keep an eye on the chat while you focus on presenting. They can flag important questions, manage off-topic comments, and ensure the conversation stays productive.
If the chat becomes too active, consider pausing it temporarily to regain control. You can also use Zoom’s “host-only” chat setting to limit messages to you or the moderator. This helps maintain a balance between engagement and order.
Pro Tip: Use the chat feature strategically to complement your presentation, not distract from it. With a little practice and some Zoom training, you’ll master the art of managing a lively chat.
Use Reactions to Keep the Session Dynamic
Explaining and Demonstrating the Reactions Feature
Reactions in Zoom are a fun and simple way to keep your session lively. They let participants express themselves without interrupting the flow of the meeting. You’ll find these reactions, like thumbs up, clapping hands, or even a laughing face, in the toolbar at the bottom of your Zoom screen. They pop up briefly on the participant’s video or in the corner of their screen, making them easy to spot.
Start your session by showing everyone how to use these reactions. Click on the reactions button and demonstrate each one. Explain what they mean and how they can be used. For example, a thumbs up can signal agreement, while clapping hands can show appreciation. This quick tutorial ensures everyone feels comfortable using them.
Encouraging Participants to Use Reactions
Once you’ve introduced the feature, encourage your audience to use it throughout the session. Ask them to give a thumbs up if they agree with a point or use the clapping emoji to celebrate a great idea. Reactions are especially helpful during polls or when you’re asking for quick feedback.
You can also make it a game. For instance, ask participants to use the laughing emoji when they hear something funny or the heart emoji when they resonate with a story. This keeps the energy high and makes the session more interactive. When participants see others using reactions, they’re more likely to join in, creating a ripple effect of engagement.
Interpreting Reactions to Adjust Your Approach
Reactions aren’t just for fun—they’re a valuable tool for gauging audience interaction. Pay attention to how participants respond. If you see a lot of thumbs up, you know your message is landing well. On the other hand, if reactions slow down, it might be time to switch gears or ask a question to re-engage your audience.
For example, during a brainstorming session, clapping emojis can indicate which ideas resonate most with the group. Use this feedback to guide the discussion. Reactions give you real-time insights, helping you adapt and keep the session dynamic.
Pro Tip: Reactions are a quick way to check the pulse of your audience. With a little practice, you’ll find they’re an essential part of your Zoom training toolkit.
Share Your Screen Like a Pro
Screen sharing is one of the most effective ways to deliver information during a Zoom session. But doing it right can make all the difference in keeping your audience engaged. Let’s dive into some tips to help you share your screen like a pro.
Best Practice Tips for Clear Screen Sharing
Clear screen sharing starts with preparation. Save all the documents or slides you’ll need on your desktop for quick access. This avoids the awkward shuffle of searching for files mid-session. If you’re sharing slides, compress large images to keep the file size manageable. This ensures smooth transitions without lag.
When sharing audio or video, check the “Share Computer Sound” and “Optimize Screen Sharing for Video Clip” options. These settings improve the quality of what your audience hears and sees. Want to take it up a notch? Stand up while presenting. It adds energy to your voice and makes your delivery more dynamic. Position your camera to show more than just your face for a natural and engaging presence.
Using the Annotation Tool for Engagement
The annotation tool is a hidden gem for boosting audience interaction. While sharing your screen, use it to highlight key points, draw attention to specific areas, or even brainstorm ideas in real time. For example, you can circle important data on a chart or underline text to emphasize it. Invite participants to join in by enabling their annotation tools. This turns your session into a collaborative experience.
You can also use the spotlight feature to guide your audience’s focus. It’s like a virtual laser pointer that ensures everyone stays on track. These small touches make your presentation more interactive and memorable.
Avoiding Common Screen Sharing Mistakes
Screen sharing mistakes can derail your session. Avoid sharing your entire desktop—it’s distracting and can expose personal information. Instead, share only the specific window or application you need. Before your meeting, close unnecessary tabs and apps to prevent notifications from popping up.
Test your setup beforehand. A quick run-through helps you catch issues like mismatched audio or lagging visuals. Recording yourself during practice sessions can also help you refine your presentation style. These steps ensure a smooth and professional experience for your audience.
Pro Tip: Mastering screen sharing takes practice. With a little zoom training and attention to detail, you’ll deliver presentations that captivate your audience.
Consider Your Environment with Virtual Backgrounds
Virtual backgrounds are a fantastic way to elevate your Zoom meetings. They let you control how your environment looks, making your sessions more professional and engaging. Whether you're hosting a formal presentation or a casual brainstorming session, choosing the right background can make a big difference.
Setting Up Professional Virtual Backgrounds
A professional virtual background helps you look polished and credible. Start by enabling the virtual background feature in your Zoom settings. Choose a background that aligns with your purpose. For work meetings, go for something clean and simple, like an office setting or your company’s logo. This reinforces your brand and shows you mean business.
Virtual backgrounds also protect your privacy. If you’re working from home, they hide personal spaces and keep sensitive information out of sight. No one needs to see your laundry pile or family photos during a meeting! Just make sure your lighting is good and your camera is steady. This ensures your background looks seamless and doesn’t distract your audience.
Creative Uses of Backgrounds for Engagement
Why not have some fun with your virtual backgrounds? They’re not just for looking professional—they can also spark creativity and connection. Try hosting a virtual background contest. Ask participants to show off their most creative or ridiculous backgrounds. Offer a small prize for the winner. It’s a great icebreaker and gets everyone laughing.
You can also use themed backgrounds to match your session’s topic. For example, if you’re discussing travel, pick a scenic destination. Teaching a history class? Use a background of a famous landmark. These little touches make your session more memorable and keep your audience engaged.
Ensuring Backgrounds Enhance, Not Distract
The key to using virtual backgrounds effectively is balance. A cluttered or overly bright background can pull attention away from you. Stick to designs that are simple and relevant. Avoid flashy animations or busy patterns. They might seem fun but can quickly become distracting.
Test your background before the meeting. Check how it looks on camera and make adjustments if needed. If your background glitches or doesn’t align with your movements, it’s better to turn it off. A clean, natural setting is always better than a distracting virtual one.
Virtual backgrounds are more than just a fun feature. They help you consider your environment, enhance professionalism, and create a focused space for your audience. With a little zoom training, you’ll master the art of using them to boost engagement.
Use the Whiteboard for Collaboration
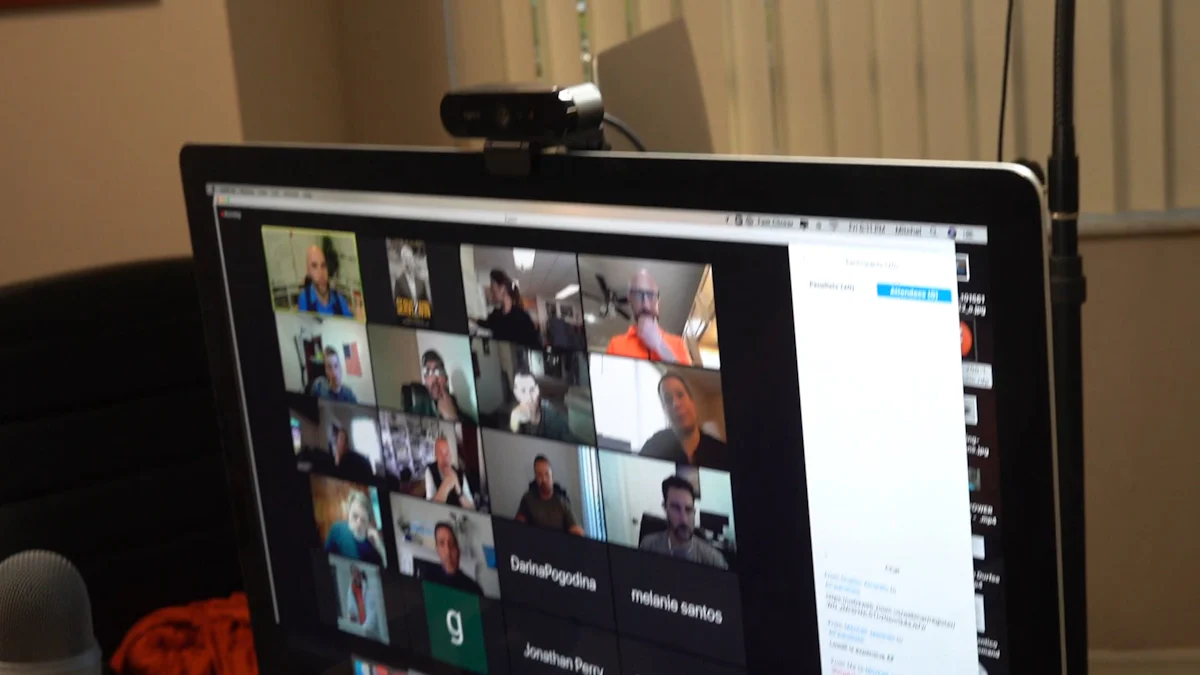
The whiteboard feature in Zoom is a game-changer for collaboration. It’s like having a virtual canvas where everyone can brainstorm, draw, and share ideas in real time. Whether you’re teaching a class, running a workshop, or leading a team meeting, the whiteboard helps you bring people together and keep them engaged.
Activating and Using the Whiteboard Feature
Getting started with the whiteboard is simple. During your Zoom session, click on the “Share Screen” button and select the whiteboard option. Once it’s open, you can draw, type, or even add shapes. The toolbar gives you plenty of options to customize your content. Want to make it interactive? Enable participant annotations so everyone can contribute. This turns your session into a collaborative experience.
If you’re worried about things getting messy, don’t be. You can clear the board with a single click or save your work as an image for later reference. It’s a great way to keep track of ideas and ensure nothing gets lost.
Examples of Interactive Whiteboard Activities
The whiteboard isn’t just for jotting down notes—it’s a tool for creativity and engagement. Here are some fun activities you can try:
- Word association: Take turns writing words related to a topic. It’s perfect for brainstorming or warming up a group.
- Two truths and a lie: Write two true statements and one false one. Let others guess which is the lie.
- Guess the word: One person draws or types clues while others guess the word.
- Student-created interactives: Let students design games like mazes or matching activities.
- Capture lessons: Use the whiteboard to explain concepts and record the session for later review.
These activities make your sessions more dynamic and encourage everyone to participate.
Tips for Keeping Whiteboard Sessions Organized
A cluttered whiteboard can confuse your audience. Keep things tidy by following these tips:
- Set clear rules: Let participants know how they can contribute. For example, assign specific areas of the board to different groups.
- Use colors wisely: Assign different colors to participants or topics to keep things visually organized.
- Save your work: Take snapshots of the whiteboard at key moments. This helps you track progress and share notes after the session.
- Limit tools: Too many tools can overwhelm participants. Stick to a few basics like text, shapes, and freehand drawing.
The whiteboard feature enhances real-time brainstorming, visual collaboration, and meeting engagement. It’s versatile enough for corporate training, project planning, and even classroom activities. With a little zoom training, you’ll master this tool and take your sessions to the next level.
Pro Tip: Practice using the whiteboard before your session. A quick run-through helps you feel confident and ensures a smooth experience for your audience.
Record Sessions to Extend Engagement
Recording your Zoom sessions can take your audience interaction to the next level. It allows you to extend the value of your meetings beyond the live session. Whether you're hosting a training, a webinar, or a team discussion, recordings ensure that your content remains accessible and impactful.
How to Record and Share Zoom Meetings
Recording a Zoom meeting is straightforward. Start by enabling the recording feature in your Zoom settings. During the session, click the "Record" button on the toolbar. You can choose to save the recording locally on your computer or directly to the cloud. Cloud storage is especially handy if you plan to share the recording with others.
Once the session ends, Zoom processes the recording and provides you with a shareable link. You can send this link to participants who missed the meeting or those who want to revisit key points. Sharing recordings is a great way to reinforce learning and keep everyone on the same page.
Using Recordings for Post-Meeting Interaction
Recordings aren't just for catching up—they're a powerful tool for ongoing engagement. Participants can revisit discussions to clarify details or review complex topics. This is especially useful for training sessions or onboarding new team members. A recorded session becomes a knowledge repository that your team can reference anytime.
You can also use recordings to spark further discussions. Share a specific segment and ask for feedback or ideas. This keeps the conversation alive and encourages deeper audience interaction. Recordings transform your Zoom meetings into lasting resources that continue to deliver value.
Privacy and Consent Considerations
Before hitting the record button, it's essential to address privacy and consent. Here are some best practices to follow:
- Always get permission from attendees before recording. Some states have strict consent laws.
- Notify participants at the start of the meeting or beforehand that the session will be recorded.
- Use Zoom's automatic notification feature, but also verbally inform everyone.
- Record only when there's a clear business purpose, similar to in-person meetings.
- Provide options for attendees to opt-out or mute themselves if they prefer not to be recorded.
By respecting privacy and obtaining consent, you create a safe and professional environment for your audience.
Pro Tip: Use recordings strategically to enhance learning and collaboration. They’re not just a backup—they’re a bridge to deeper engagement.
Optimize Audio and Video for Better Interaction
Clear audio and video can make or break your Zoom meetings. When your audience can see and hear you without distractions, they’re more likely to stay engaged. Let’s explore how you can optimize these elements for better audience interaction.
Ensuring High-Quality Audio and Video
Start by choosing the right equipment. Use a good quality camera to ensure your video looks sharp and professional. A blurry or grainy image can distract your audience. Position your camera at eye level and look at the camera while speaking. This creates a sense of connection, making your audience feel like you’re speaking directly to them.
For audio, invest in a reliable microphone. Built-in laptop mics often pick up background noise, which can make it hard for others to hear you. Find a quiet space to minimize distractions and echo. Before your session, test your video and audio to ensure everything works smoothly. A quick check can save you from technical hiccups during the meeting.
Encouraging Participants to Turn on Cameras
Encouraging participants to turn on their cameras can significantly enhance the meeting experience. Here’s why:
| Benefit | Description |
|---|---|
| Improved Accountability and Focus | Cameras on signal the importance of the meeting, encouraging full engagement and focus. |
| Reduced Distractions | Visible participants are less likely to multitask or become distracted during the meeting. |
| Enhanced Engagement | Team members feel more connected and invested, leading to better outcomes for the company. |
| Sign of Respect | Keeping cameras on shows respect for the meeting and colleagues' time, fostering trust and camaraderie. |
| Career Progression | A survey indicates that executives believe turning cameras off may hinder long-term career prospects. |
When participants turn on their cameras, it creates a more interactive and respectful environment. Encourage this by setting the tone yourself. Look at the camera when you speak, and remind others how it fosters better communication and teamwork.
Troubleshooting Common Technical Issues
Technical glitches can disrupt the flow of your meeting. Prepare for common issues to keep things running smoothly. If your video freezes or lags, check your internet connection. Switching to a wired connection often improves stability. For audio problems, ensure your microphone isn’t muted and that it’s selected as the input device in Zoom settings.
If participants report echo or feedback, ask them to mute their mics when not speaking. Encourage everyone to find a quiet space to reduce background noise. Regularly update your Zoom app to access the latest features and fixes. A little preparation goes a long way in avoiding disruptions.
Pro Tip: Always have a backup plan. If your camera or mic fails, keep a spare device nearby to avoid delays.
Hone Your Zoom Presentation Skills with Advanced Features
Integrating Third-Party Apps for Engagement
Third-party apps can take your Zoom sessions to the next level by adding interactive and engaging elements. These tools help you create a more dynamic experience for your audience. For example, Classkick allows participants to collaborate and receive feedback in real time. Prezi Video is another standout app that lets you appear alongside your content, making your presentation more personal and visually appealing.
Looking to measure audience sentiment? Try Read Dashboard. It tracks engagement levels and provides insights into how your audience is responding. For team-building activities, Karma by Goodera offers virtual volunteering experiences that bring people together. Even something as simple as Shared Backgrounds can create a cohesive and professional look for your group.
By integrating these apps, you’ll not only boost audience interaction but also make your sessions more memorable and impactful.
Exploring Zoom Apps and Add-Ons
Zoom’s built-in apps and add-ons are designed to enhance your sessions without requiring extra software. These tools are easy to use and can significantly improve your delivery. For instance, you can use breakout rooms to encourage smaller group discussions or polls to gather instant feedback. Reactions, like thumbs up or clapping emojis, let your audience express themselves without interrupting the flow.
Want to keep your energy high? Stand up while presenting. This simple trick makes your delivery more dynamic and keeps your audience engaged. You can also record yourself during practice sessions to identify areas for improvement. These small adjustments can make a big difference in how your audience perceives your presentation.
Customizing Advanced Settings for Power Users
Zoom offers advanced settings that let you tailor your sessions to your needs. Start by enabling features like co-hosting, which allows you to share responsibilities with a colleague. This is especially useful for managing large groups. You can also customize your waiting room to display a welcome message or instructions, setting the tone before the session even begins.
Reading the room is another crucial skill. Pay attention to non-verbal cues like reactions or body language. If you notice a drop in engagement, adjust your approach. Ask open-ended questions to re-engage your audience or switch to a more animated delivery style. These tweaks ensure your sessions remain interactive and effective.
Pro Tip: Experiment with different settings and tools during practice sessions. The more comfortable you are with Zoom’s features, the more confident you’ll feel during live presentations.
Boosting audience engagement with Zoom doesn’t have to be complicated. These 10 tips give you the tools to create interactive and memorable sessions. Whether you’re using breakout rooms for deeper discussions, polls for instant feedback, or the whiteboard for collaboration, each feature helps you connect with your audience in meaningful ways. Simple actions like maintaining eye contact through your webcam or slowing down your speech can also make a big difference.
Experiment with these strategies and adapt them to your audience’s needs. Try asking questions tied to their experiences or adding visuals like infographics to keep things lively. If you’re working with students, these techniques can even enhance student engagement. Remember, continuous learning is key. The more you refine your skills, the better your sessions will become.
So, dive in and make your next Zoom meeting one that sparks real audience interaction and leaves a lasting impression.
FAQ
What if my audience isn’t familiar with Zoom features?
Start with a quick tutorial. Show them how to use tools like reactions, chat, or breakout rooms. Keep it simple and interactive. You can even share a short video guide before the session to help them feel confident.
How do I keep participants engaged during long sessions?
Break it up! Use polls, breakout rooms, or quick Q&A sessions to keep energy levels high. Add visuals like slides or videos. Encourage participation by asking questions or using the chat feature. A little variety goes a long way.
Can I use Zoom tools for large audiences?
Absolutely! Use features like polls for instant feedback or reactions to gauge interest. Breakout rooms can work for smaller group discussions, even in large meetings. Just plan ahead and assign co-hosts to help manage the session smoothly.
How do I handle technical issues during a session?
Stay calm. Test your setup before the meeting. If something goes wrong, have a backup plan, like a spare device or a co-host to take over. Encourage participants to check their audio and video settings too. Preparation is key.
Are Zoom tools suitable for educational purposes?
Definitely! Tools like the whiteboard, polls, and breakout rooms are perfect for interactive learning. Use them for brainstorming, quizzes, or group projects. They make lessons more engaging and help students stay focused.
Pro Tip: Practice using these tools before your session. The more comfortable you are, the smoother your meeting will be!
See Also
15 Creative Ways To Enhance Audience Engagement In 2025
10 Powerful Methods To Increase Vlog Interaction In 2025
20 Exciting Ideas To Maintain Audience Interest In 2025
